
Logoff - Click this to log off of the Fog web UI. Plugins - Plugins add more functionality to FOG.
PHOTO FOR MAC DASHBBOARD MAC
Report Management - Reports let you pull information from the FOG database either as HTML, pdf, or csv.įog Configuration - The section has the rest of the settings that don't fit anywhere else like the kernel updater, client service updater, iPXE edits, MAC address list, Log viewer, FOG Settings.
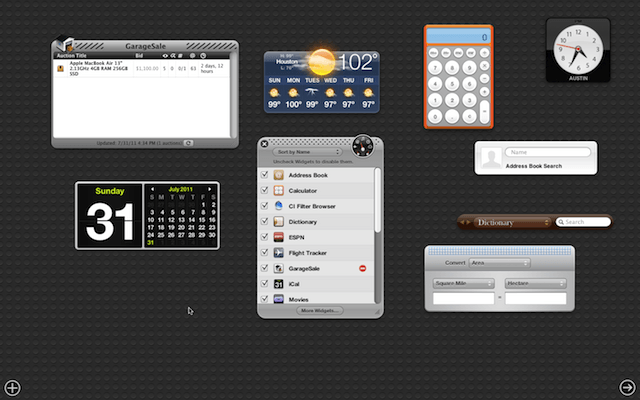
Task Management - This section allow you to perform imaging tasks such as acquiring or deploying images. Service Configuration' - This section allows you to control how the client service functions. Printer Management' - This section allows for management of printers, allowing you create printer objects that can later be assigned to hosts or groups. Snap-in Management - This section provides ways to automate various post-imaging tasks, not covered in this document Storage Management - This section allows you to add/remove storage nodes from the FOG system. Image Management - This section allows you to manage the image files stored on the FOG server. Group Management - This section houses groups, which are similar PCS’ that need tasks done en-masse. Host Management - This section houses the hosts, which are the pcs to be imaged or to extract images from. User Management - Individual administrators of the FOG resources. Home/Dashboard - This is the home screen of the FOG management portal. This menu appears at the top of every page on Fog's web UI.
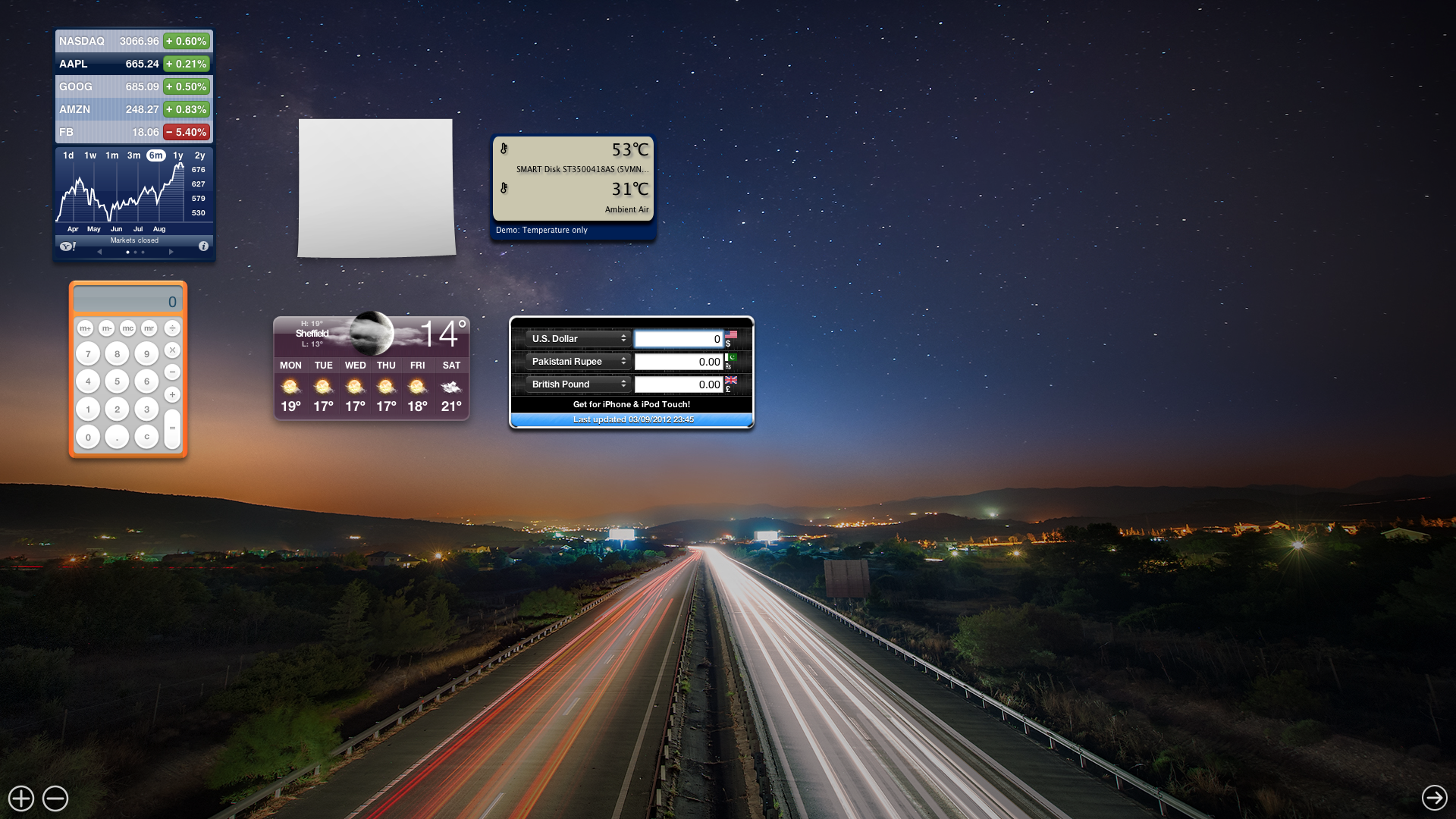
If you get an error in this box, please see Dashboard Error: Permission denied.There is also a drop-down box that can be changed to your storage nodes to monitor their Disk Information.This is a semi-realtime display of the storage remaining on the storage server. The disk information box is the top, right hand section of the dashboard page.The exception to this rule, is Task Type ID 8 (multicast) in which case it takes the Jobs, not each individual host task, as a queued slot. If you type (1,2,3,4,5) it will display all tasks of Deploy, Capture, Debug, Memtest, and Testdisk as queued/active depending on their current state. The text field is numeric values (so you'll need to know which task id's are which type.This edit can be performed by going to FOG Configuration -> FOG Settings-> General Settings -> FOG_USED_TASKS.Also, SVN installations (and later future releases) are able to edit which type of tasks get counted towards the "queue". tasks and updates at the same interval as the Bandwidth graph. It will display all the queued, running, etc.We have heard of this queue being used to re-image an entire building of computers ( ~ 1000+ ) overnight. The reason this was created was so that you could queue up 100 machines with different images (all unicast) and still keep the system functional. This means that after 20 hosts are receiving images (at once) the 21st will wait for one of the hosts in progress to complete before starting.However, remember the more you increase the Max Clients the slower each particular host will be to deploy the image. If there are 2 nodes with a max of 10 each then your maximum queue amount is 20. Each storage node has a setting Max Clients making this the maximum number of hosts that this node can image to. The queue size can change and is based on the the Storage Group(s). This section shows the unicast queue, or the number of unicast deploys that are currently in progress. The system activity box is in the top row, the middle box.This section also gives you the system uptime or how long the system has been running without restart, the number of users logged into the Linux box, and lastly the system load. The information presented in this box is the current user, the server IP addresse or hostnames for your web server, tftp server and storage server (which can all be different). The system overview box is the the top left hand box on this page.This page just gives you an overview of what is happening on your FOG server. The FOG dashboard is the first page you are presented with after login.1.12.2 Securing Active Directory Integration.1.10.2.2 Creating a Snapin with InstallRite.1.10.2.1 Creating a Snapin for larger applications with SFX Maker.1.9.2 Module specific configuration settings.1.8.6 Creating a Samba Based Printer Store on FOG.1.8 Setting up Printers With Fog Printer Management.1.7.3.4 Send - Unicast (Without Snapins).1.5.4 Including multiple PXE / TFTP servers.1.5.1.2 Adding the Node to the Management Portal.1.2.1.4 Method 4: Importing Host Information.
PHOTO FOR MAC DASHBBOARD REGISTRATION
1.2.1.2 Method 2: Adding a new host via Quick Registration.
PHOTO FOR MAC DASHBBOARD FULL
1.2.1.1 Method 1: Adding a new host via Full Registration.


 0 kommentar(er)
0 kommentar(er)
